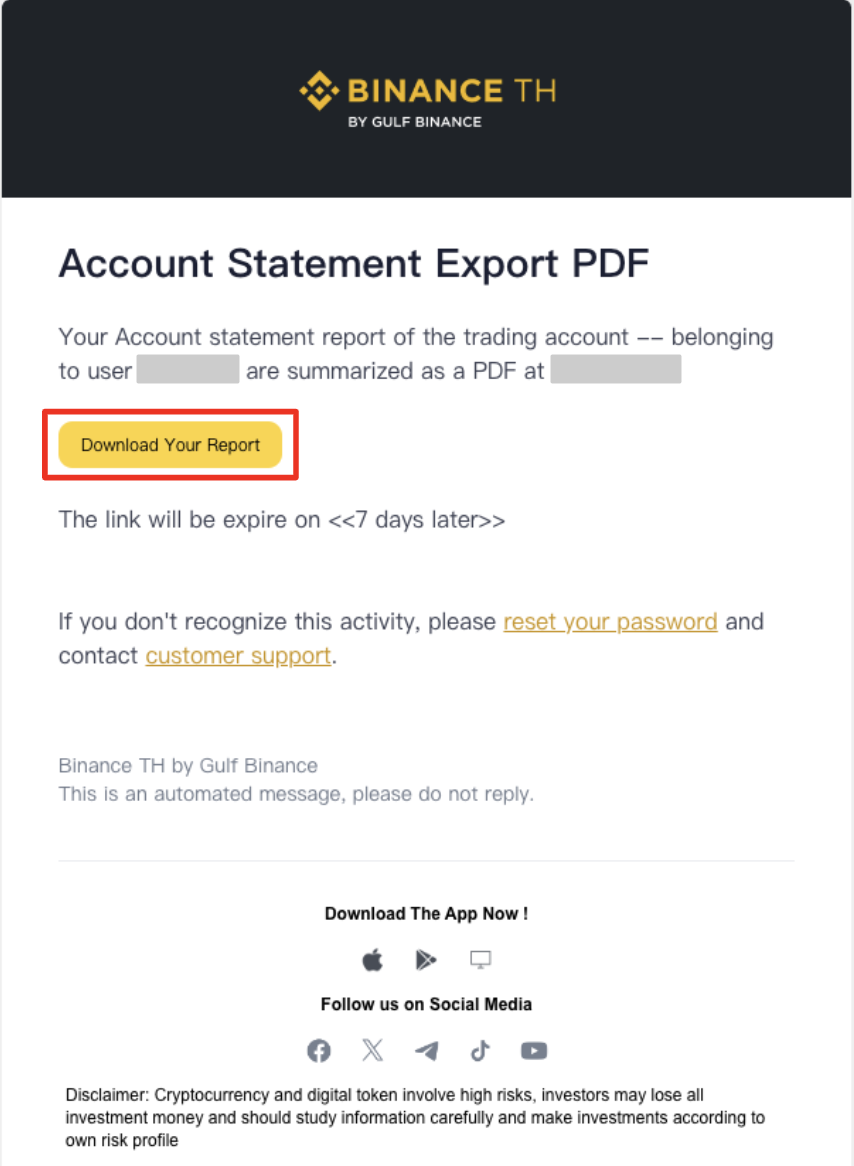How to Use BINANCE TH Account Statements
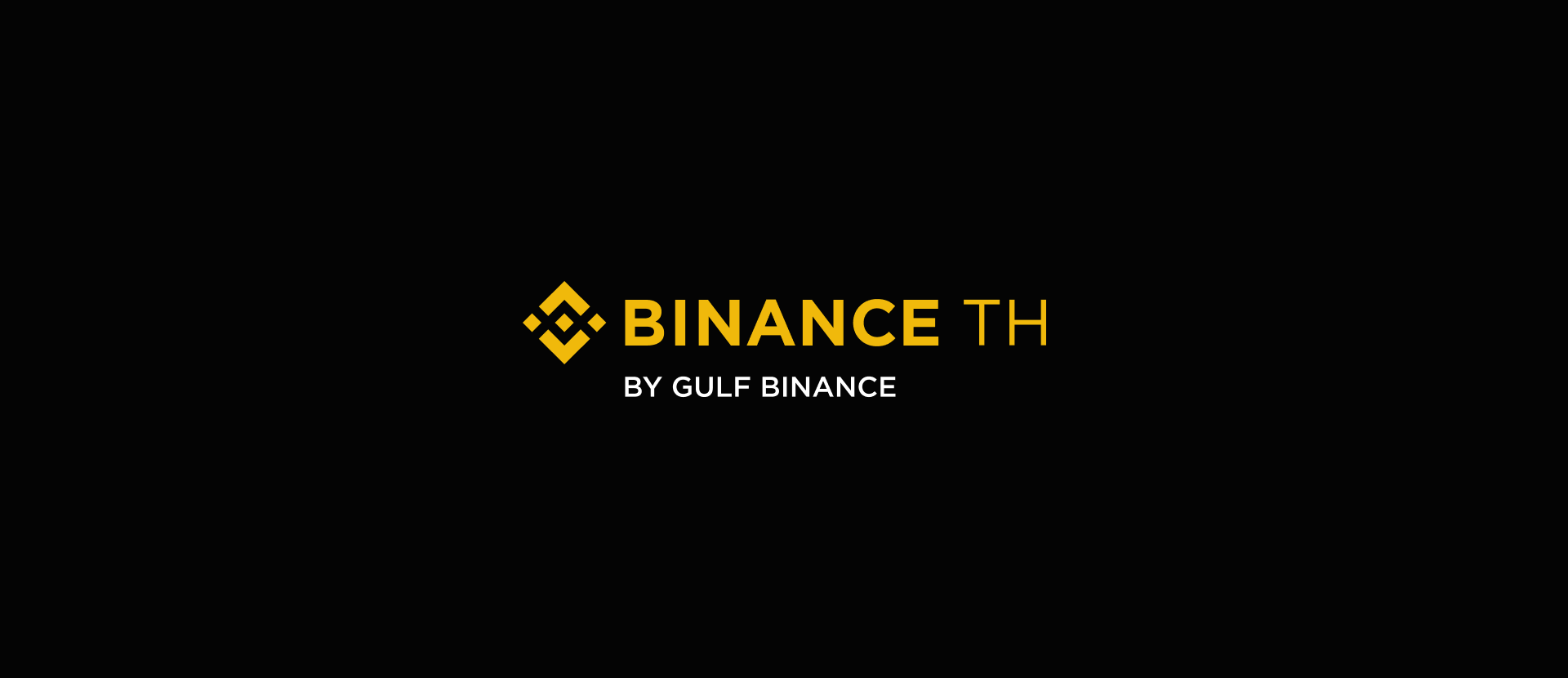
You can use the Account Statement function to generate a snapshot of your wallet on a selected date. You can also send the statement to your registered email address, export it as an image, or send it in PDF format to a third party.
Note:
The Account Statement function is currently only available on the BINANCE TH website.
The BTC-to-USDT conversion rate of the selected date will be shown on the account statement.
When exporting account statements, you can send them in PDF file to your registered email address as well as third-party email addresses. You can also download account statements as JPEG images.
Your account balance data is refreshed daily at 00:00:00 (UTC +7).
How to generate an Account Statement?
Log in to your BINANCE TH account and click [Profile] - [Account Statement].
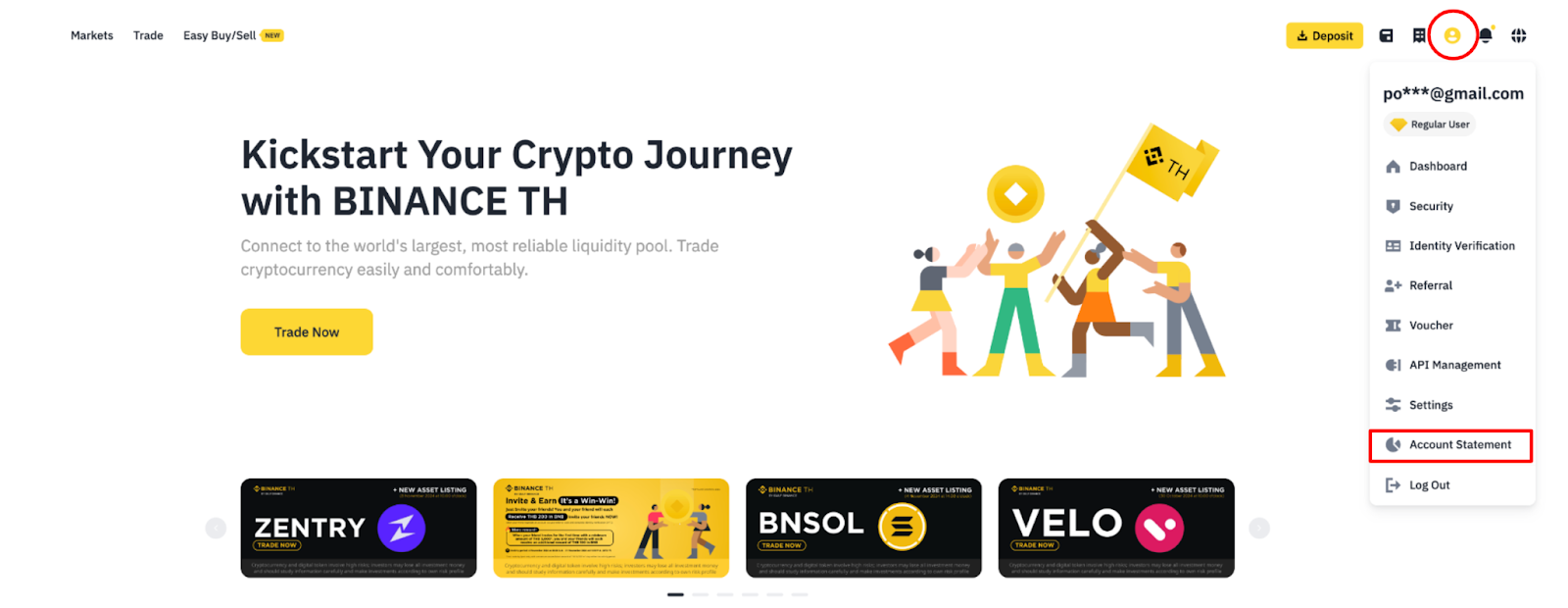
Select the date and currency for the estimated value to generate the account statement, then click [Search].
Note:
You can generate account statements for up to one year from the current date.
The asset balance of your Wallet is shown in THB or USDT.
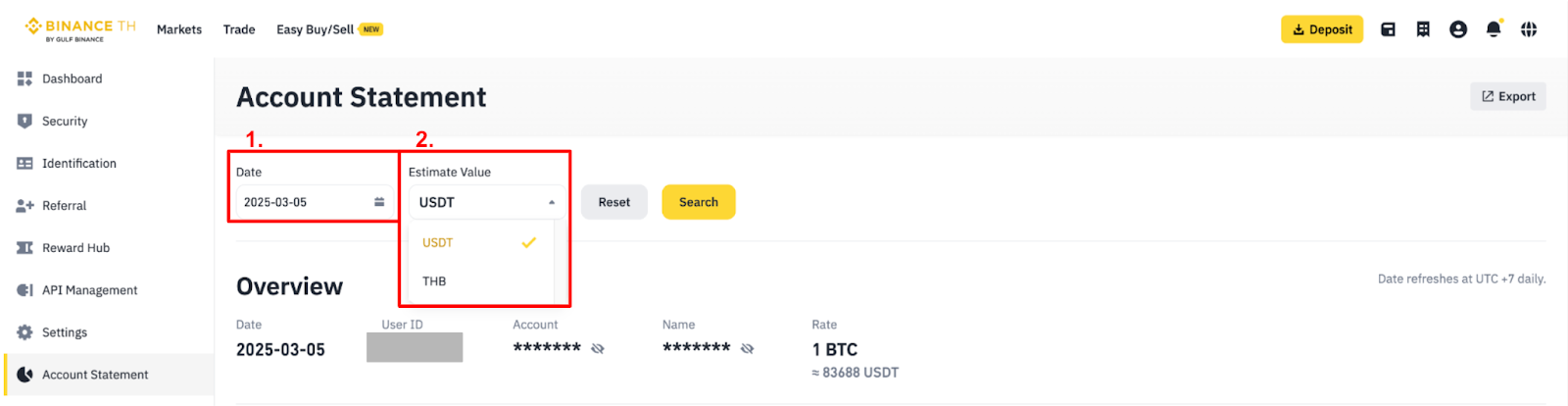
You will see an account overview for your chosen date, user ID, account, Name-Surname, rate, and the total value in BTC and the currency you selected. You can also view the asset balance of your Wallet.
For the outstanding balance, only the top 5 asset balances are shown. Other assets will be combined and displayed as ‘Others’.
Note: Total assets include both your available balance and any amounts in open orders, calculated using the average market price for that date.
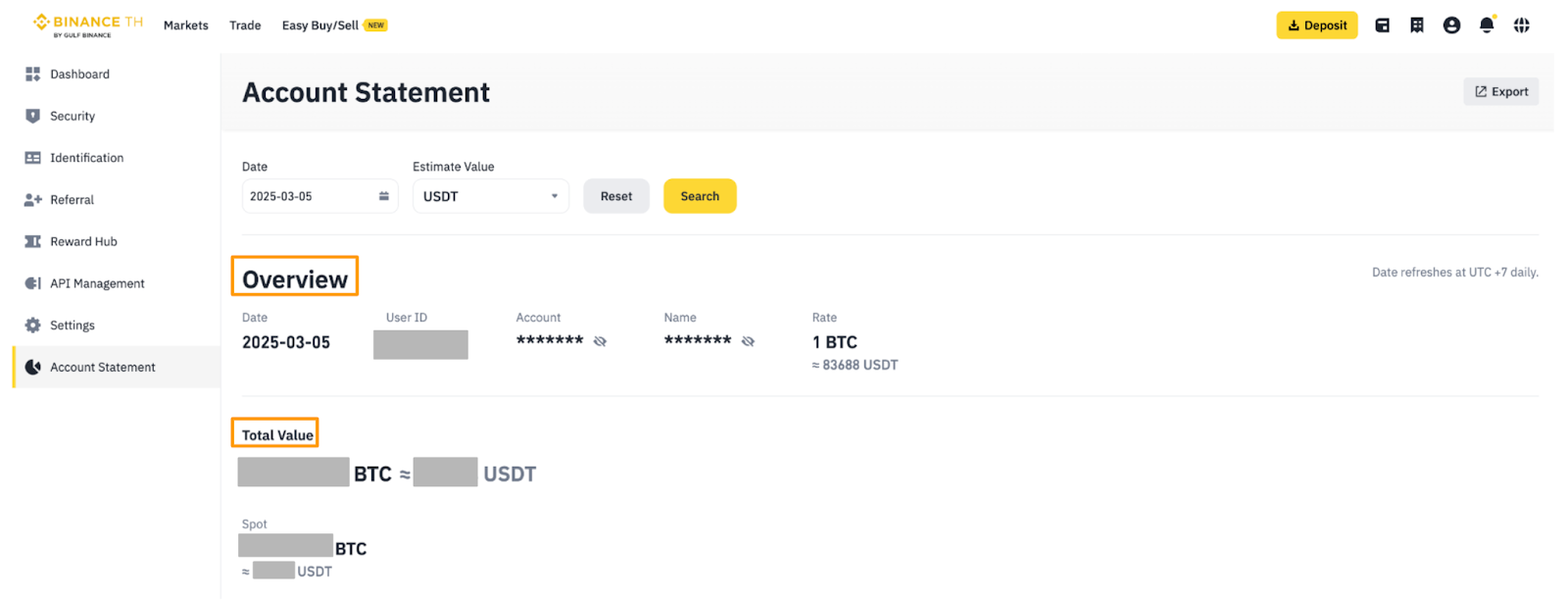
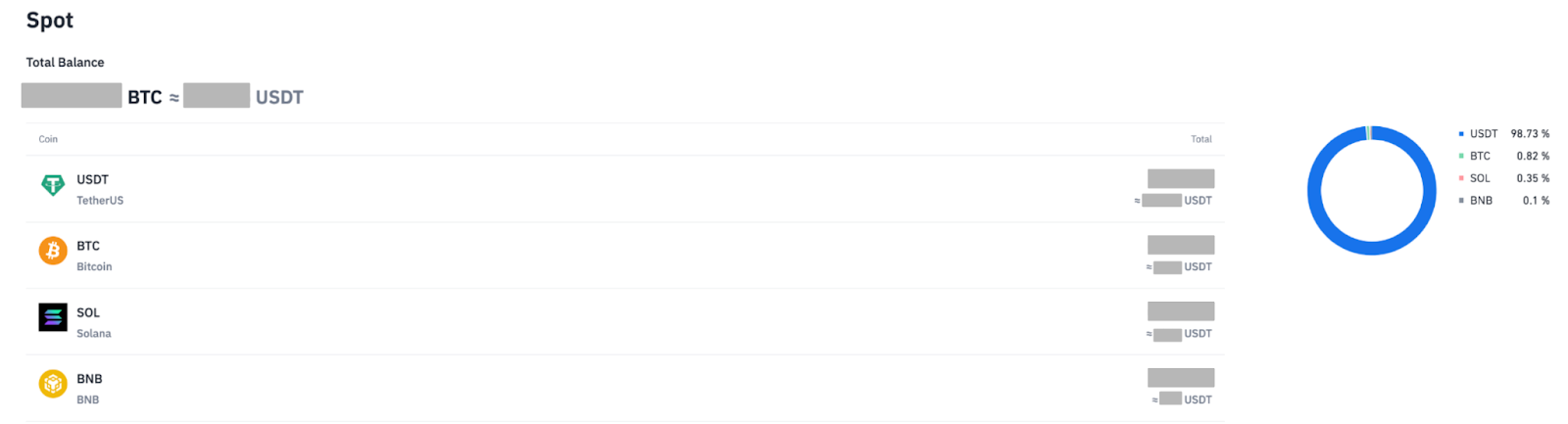
How to export an Account Statement?
After generating the account statement, click [Export] on the top right of the page.
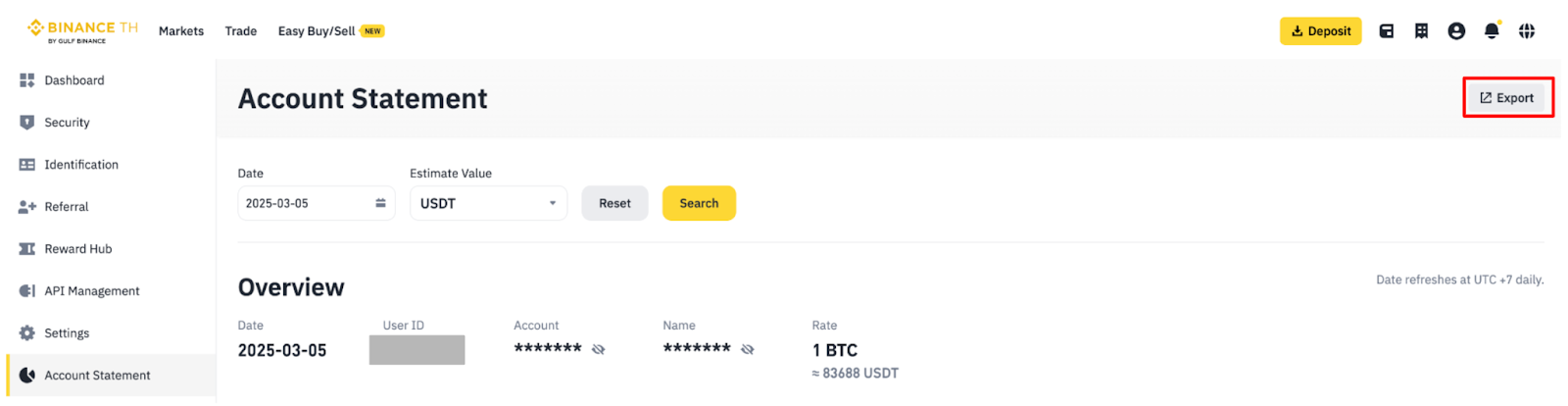
You can download the account statement as an image by choosing export type ‘JPEG’ and click [Export]
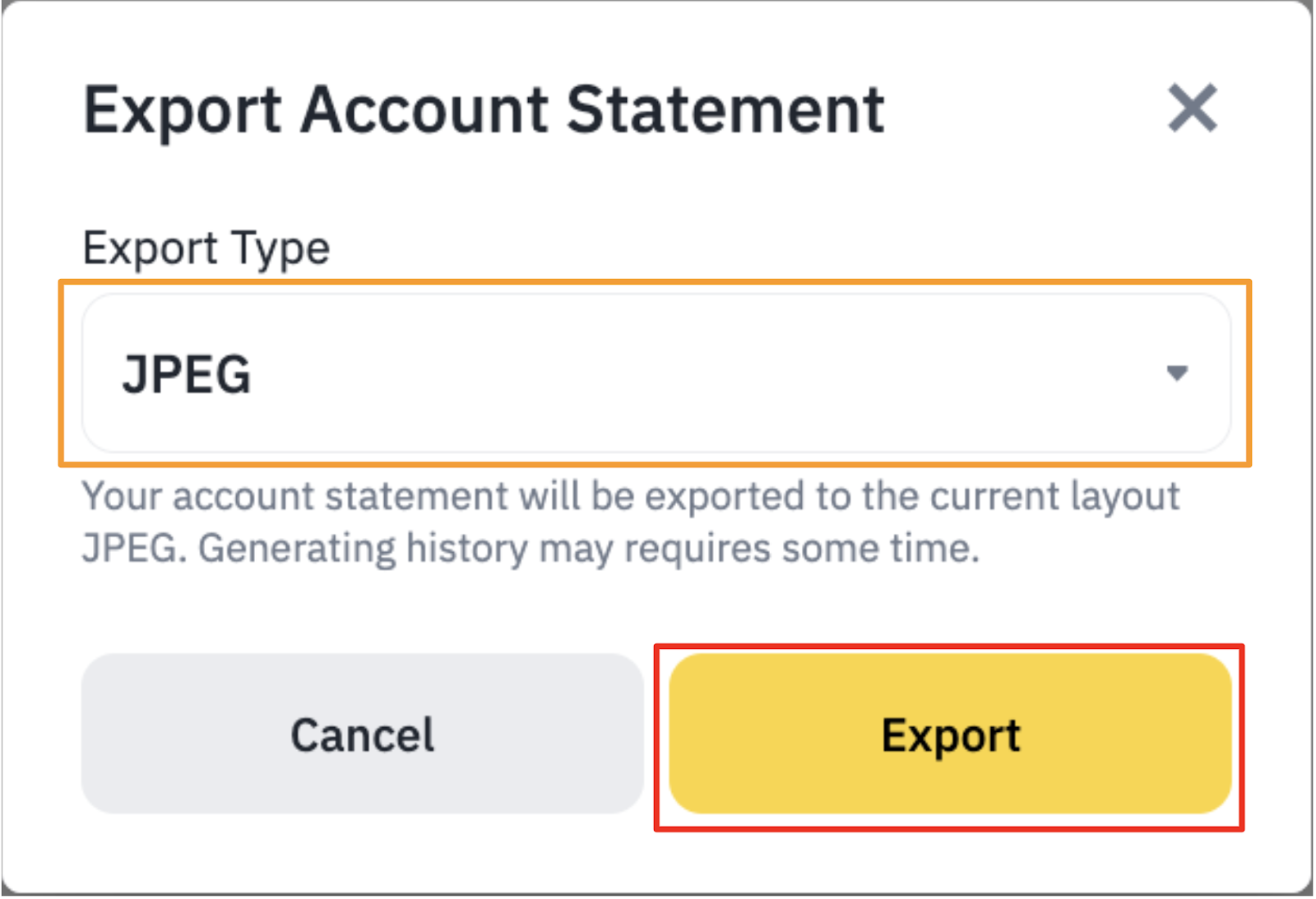
You can export the account statement as a PDF file and send it to your registered email address or a third-party email address. If you choose to export the account statement as a PDF file, it will only be available in English. Account statement can be generated up to 30 times per month
3.1 Export Range: You can choose to display only the top five positions or expand all positions. If you need to expand the details of all positions, the position details will be sent to your email address and you can download all positions for that account when you click [Export].
3.2 Additional Recipient Email: This field is optional for entering a third-party email address to which the statement can be sent. If you do not enter an email address here, the statement will be sent to your registered email address.
3.3 File Password: To ensure your account information is protected, you must encrypt all files exported as PDF by setting an eight-digit number password. Any external party accessing the file will be required to enter the password you created. Please store the password securely.
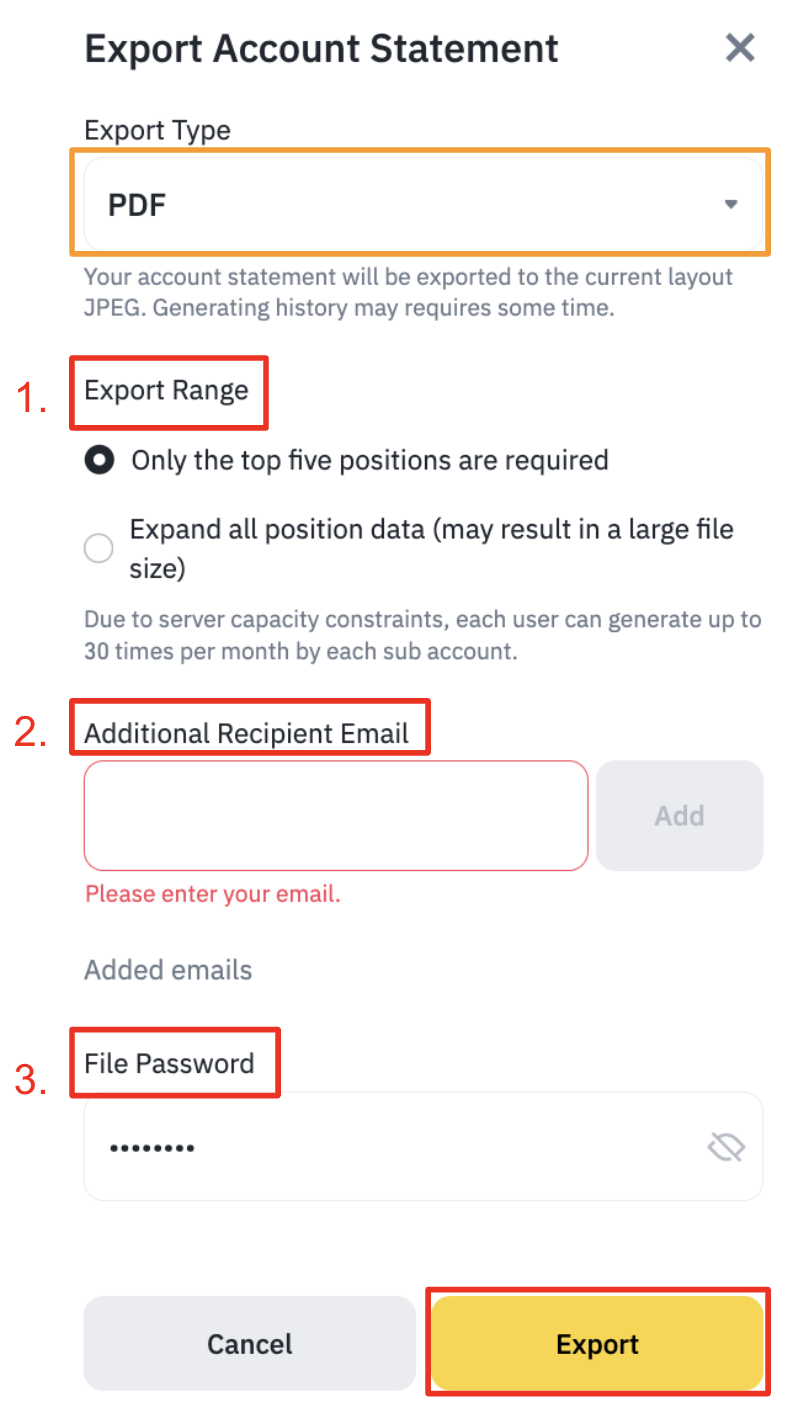
To download an account statement from email, click [Download Your Report] and enter the file password to view the content.
Note: The download link will remain accessible for seven days, after which downloads will no longer be supported. At that point, you will need to re-export the file from the account statement page.