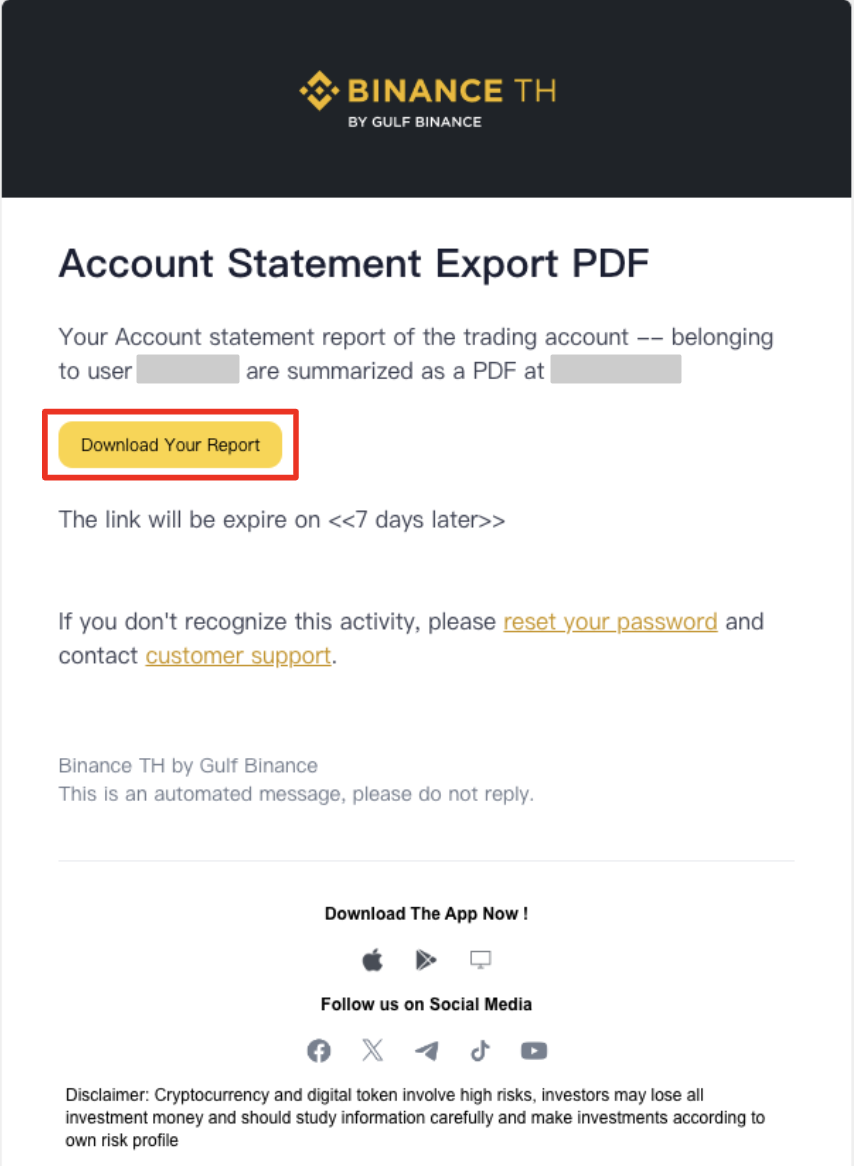วิธีการใช้งาน Account Statement บน BINANCE TH
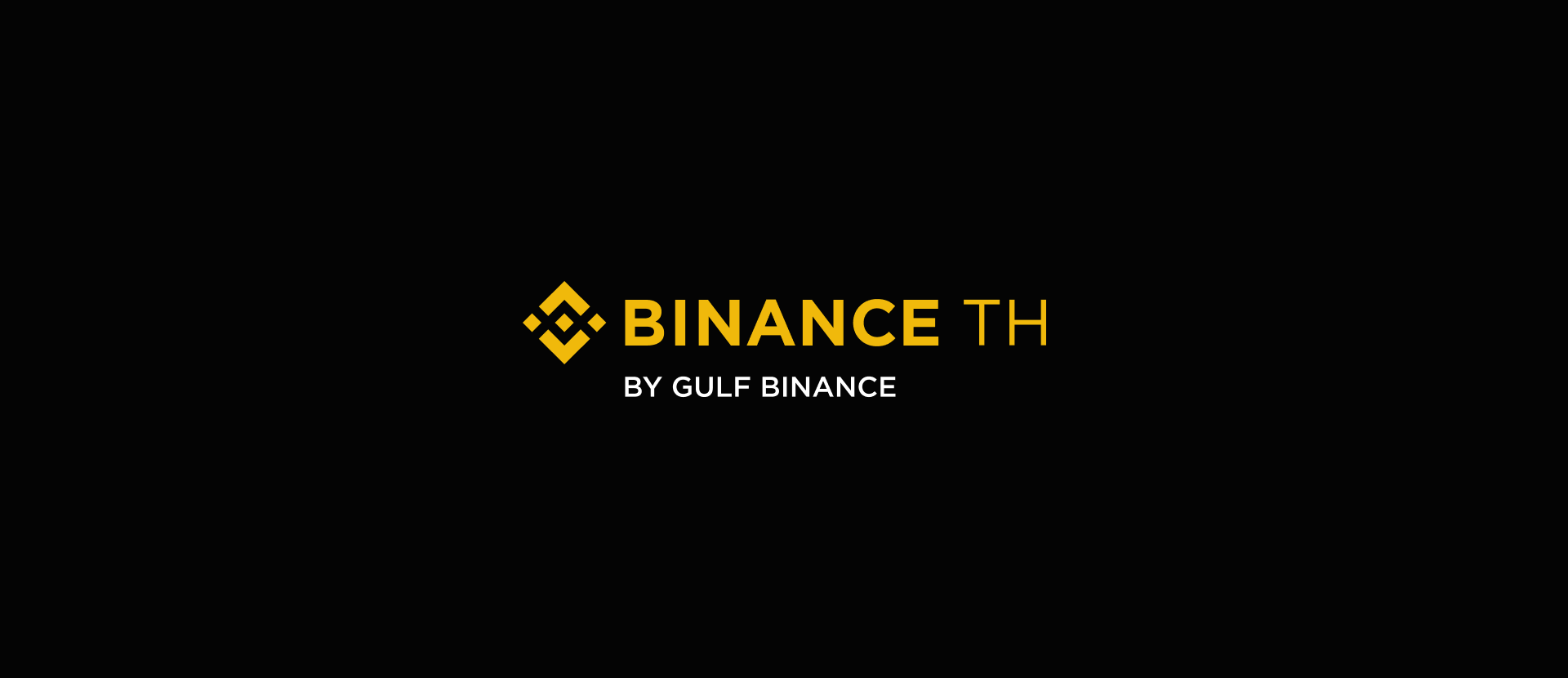
คุณสามารถใช้งานฟังก์ชัน Account Statement เพื่อดูยอดคงเหลือของสินทรัพย์ในกระเป๋าเงินของคุณตามวันที่คุณเลือก โดยคุณสามารถส่งรายงานไปยังอีเมลที่ลงทะเบียนไว้, บันทึกเป็นสกุลไฟล์ภาพ JPEG หรือส่งเป็นไฟล์ PDF ให้กับบุคคลที่สามได้ตามต้องการ
หมายเหตุ:
ปัจจุบันฟังก์ชัน Account Statement สามารถใช้งานได้เฉพาะบนเว็บไซต์ BINANCE TH เท่านั้น
รายงานจะแสดงอัตราแลกเปลี่ยน BTC เป็น USDT ตามวันที่คุณเลือก
คุณสามารถส่งรายงานไฟล์ PDF ไปยังที่อยู่อีเมลที่ลงทะเบียนไว้ รวมถึงที่อยู่อีเมลของบุคคลที่สาม นอกจากนี้ยังสามารถดาวน์โหลดข้อมูล Statement เป็นสกุลไฟล์ภาพ JPEG
ข้อมูลยอดคงเหลือในบัญชีของคุณจะได้รับการอัปเดตทุกวันเวลา 00:00:00 น. (ตามเวลาประเทศไทย)
วิธีสร้าง Account Statement ทำอย่างไร?
เข้าสู่ระบบบัญชี BINANCE TH ของคุณและคลิก [โปรไฟล์] - [Account Statement]

เลือกวันที่และสกุลเงินสำหรับมูลค่าโดยประมาณเพื่อสร้างรายงาน จากนั้นคลิก [ค้นหา]
หมายเหตุ:
คุณสามารถเลือกวันที่สำหรับสร้างรายงานได้สูงสุด 1 ปี จากวันที่ปัจจุบัน
ยอดคงเหลือของสินทรัพย์ในกระเป๋าเงินของคุณ จะแสดงเป็นสกุลเงินบาท (THB) หรือ USDT
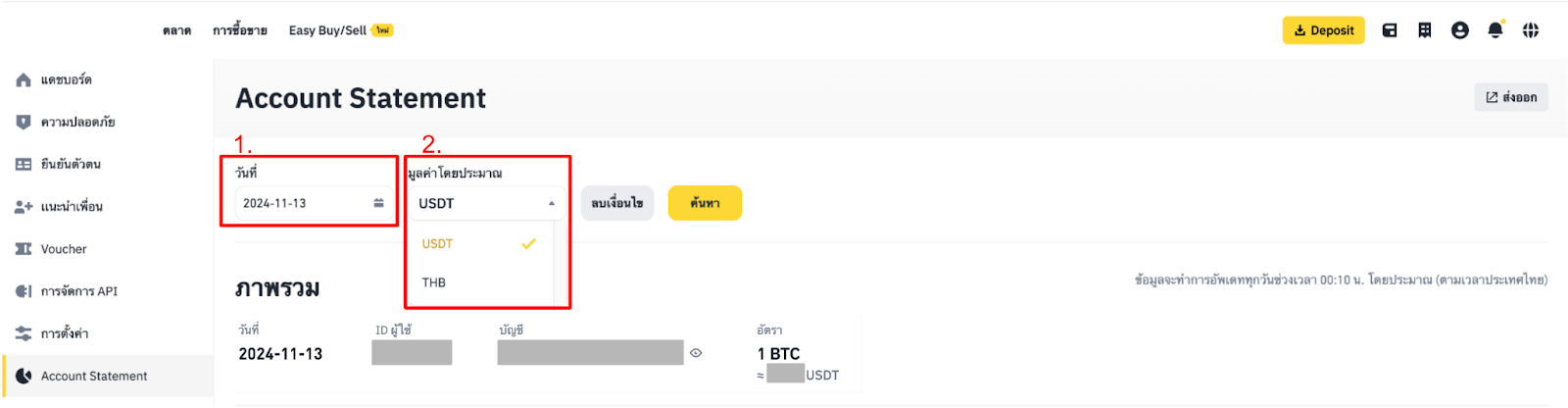
Account Statement จะแสดงภาพรวมของบัญชีสำหรับวันที่ที่เลือก, รหัสผู้ใช้, บัญชี, อัตราแลกเปลี่ยน, และมูลค่ารวมในหน่วย BTC และสกุลเงินที่คุณเลือก นอกจากนี้ยังสามารถดูยอดคงเหลือของสินทรัพย์ในกระเป๋าของคุณได้
การแสดงยอดสินทรัพย์คงเหลือบนกระเป๋าของคุณจะแสดงเพียง 5 อันดับแรกส่วนสินทรัพย์อื่น ๆ จะถูกรวมและแสดงเป็น 'อื่น ๆ’
หมายเหตุ: สินทรัพย์รวมจะประกอบด้วยยอดคงเหลือที่คุณมีในบัญชี และจำนวนในรายการซื้อ-ขายที่ยังคงเปิดอยู่ โดยจะคำนวณจากราคาเฉลี่ยของตลาดในวันที่เลือก เพื่อให้ได้มูลค่ารวมของสินทรัพย์ในวันนั้น
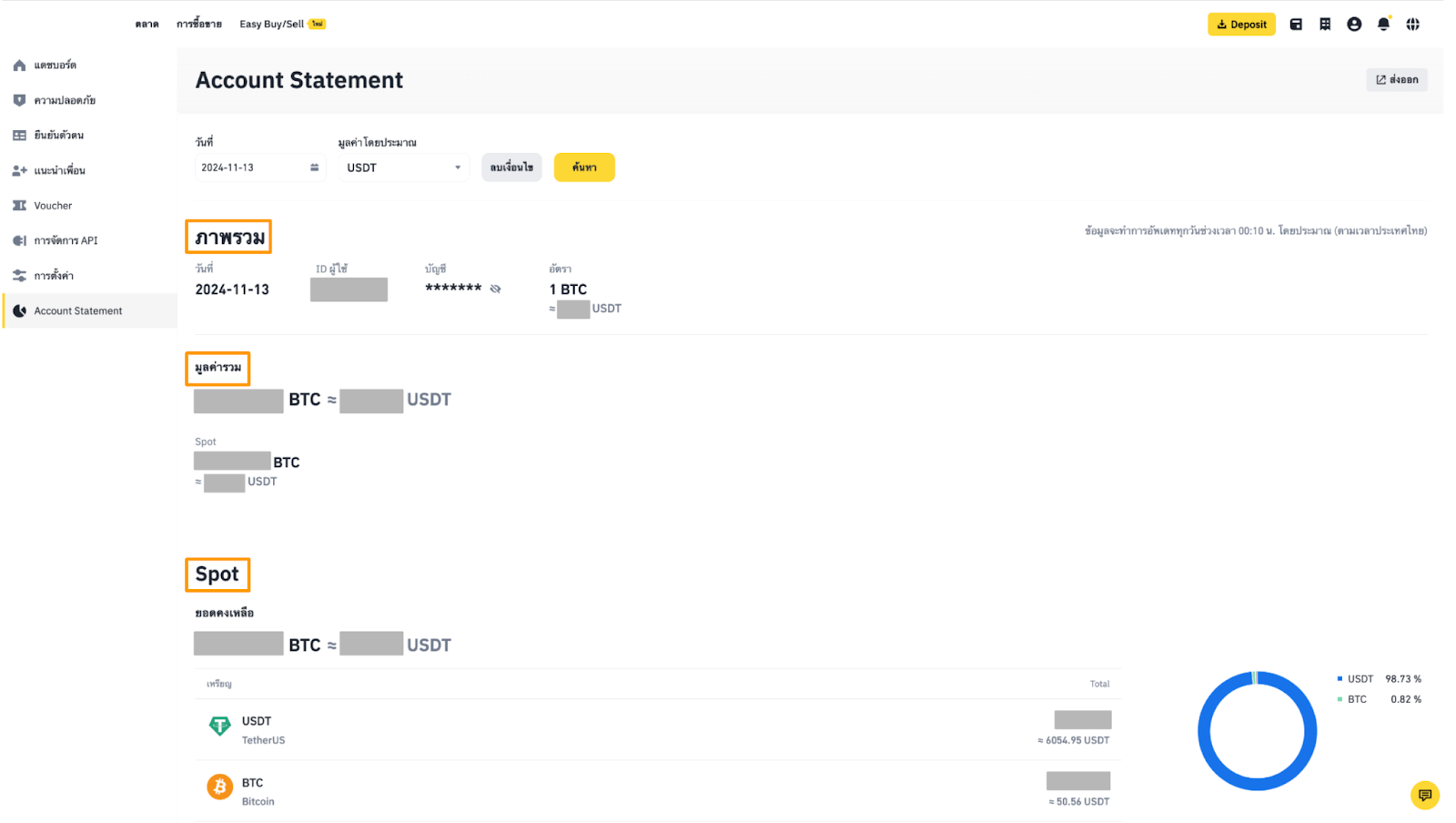
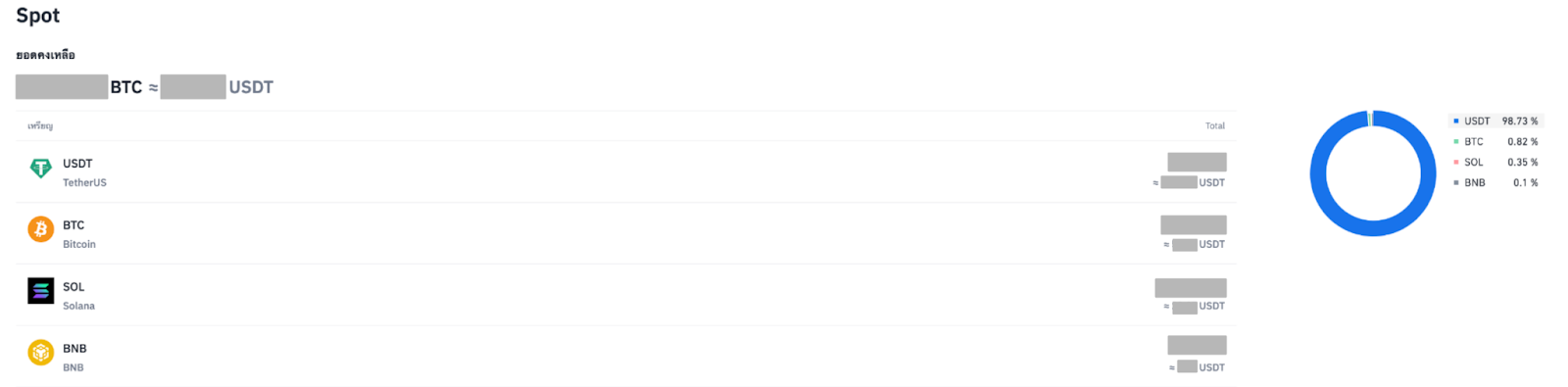
วิธีการส่งออกไฟล์ Account Statement ทำอย่างไร?
หลังจากสร้าง Account Statement แล้ว ให้คลิก [ส่งออก] ที่มุมขวาบนของเว็บ
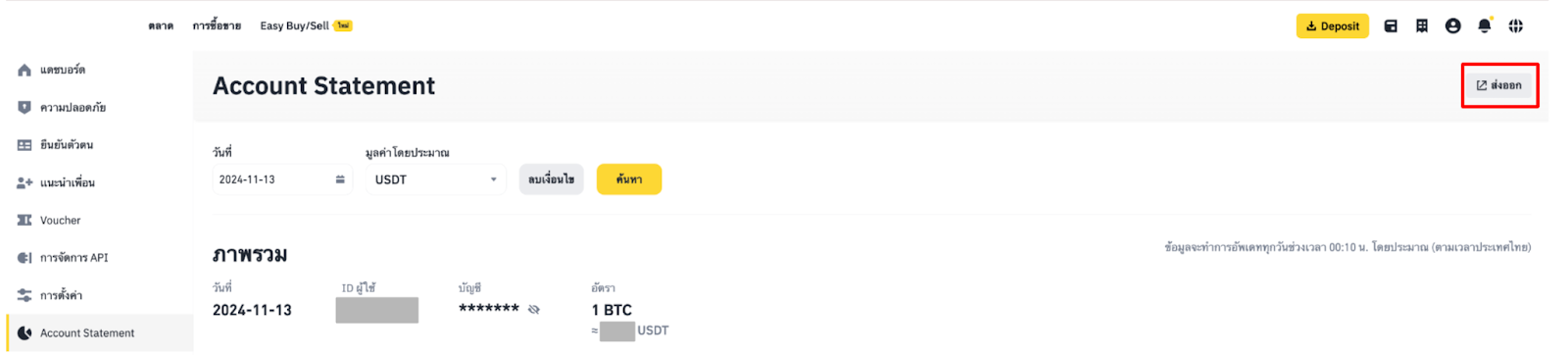
คุณสามารถบันทึก Account Statement เป็นภาพ โดยเลือกประเภทการดาวน์โหลดเป็น ‘JPEG’ แล้วคลิกที่ [ส่งออก]
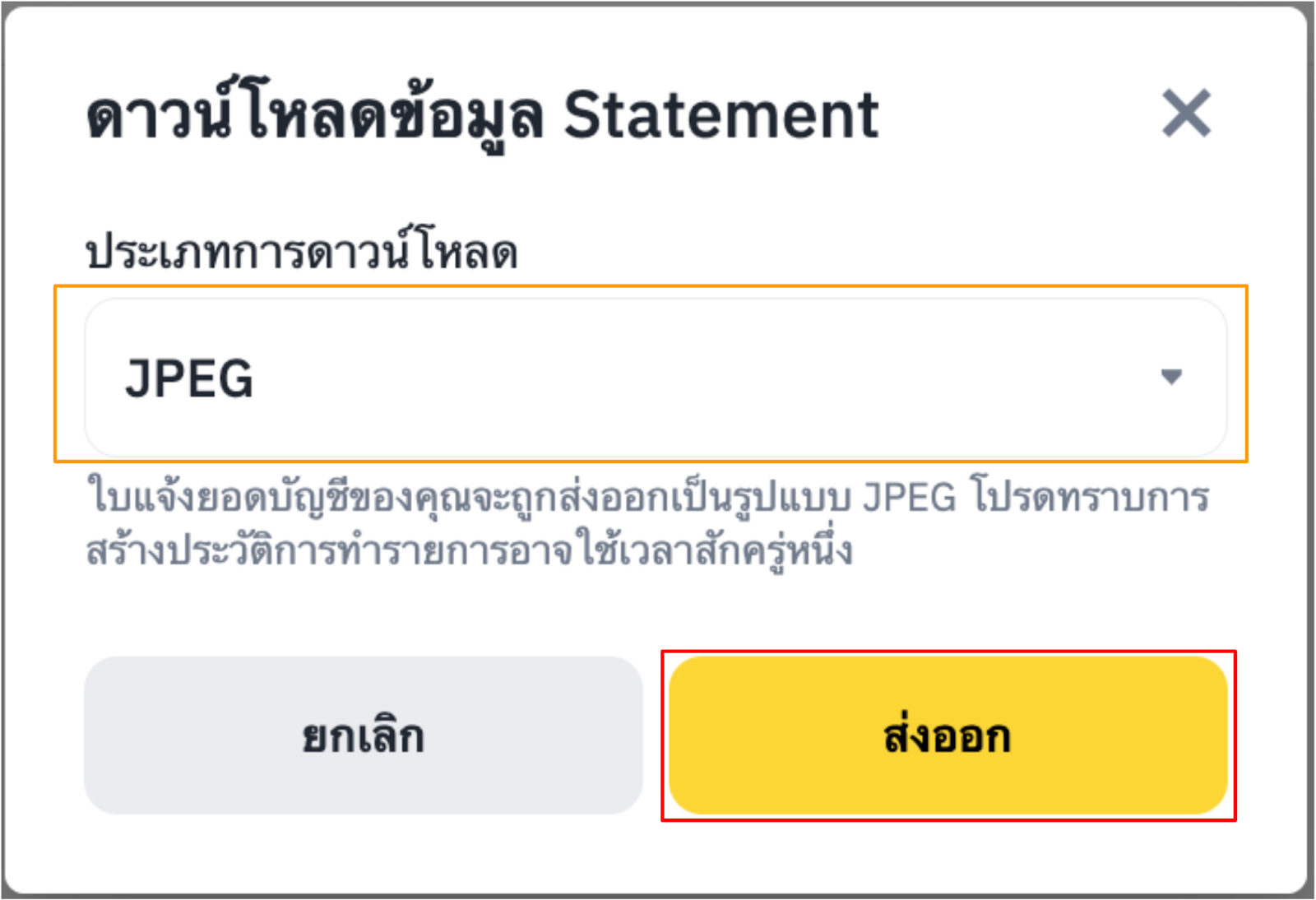
คุณสามารถส่งออก Account Statement เป็นไฟล์ PDF โดยส่งไปยังอีเมลที่ลงทะเบียนของคุณหรืออีเมลของบุคคลที่สาม หากคุณเลือกส่งออกข้อมูลเป็น PDF จะได้รับรายงานภาษาอังกฤษเท่านั้น ทั้งนี้คุณสามารถสร้าง Account Statement ได้สูงสุด 30 ครั้งต่อเดือน
3.1 ตัวเลือกการแสดงผล: คุณสามารถเลือกแสดงเพียง 5 รายการแรกเท่านั้น หรือเลือกแสดงข้อมูลทั้งหมด หากคุณเลือกแสดงข้อมูลทั้งหมด รายละเอียดจะถูกส่งไปยังอีเมลของคุณ และคุณสามารถดาวน์โหลดข้อมูลทั้งหมดจากบัญชีเมื่อคลิก [ส่งออก]
3.2 อีเมลผู้รับเพิ่มเติม: ในกรณีที่คุณต้องการส่งข้อมูลให้บุคคคลที่สาม หากคุณไม่ระบุอีเมล รายงานจะถูกส่งไปยังที่อยู่อีเมลที่คุณลงทะเบียนไว้
3.3 รหัสผ่านของไฟล์: เพื่อรักษาความปลอดภัยข้อมูลบัญชีของคุณ กรุณาตั้งรหัสผ่านตัวเลข 8 หลักในการเข้าถึงไฟล์ PDF ที่ส่งออก หากบุคคลภายนอกต้องการเปิดไฟล์ จะต้องกรอกรหัสผ่านที่คุณตั้งไว้ โปรดรักษารหัสผ่านนี้ให้ปลอดภัย
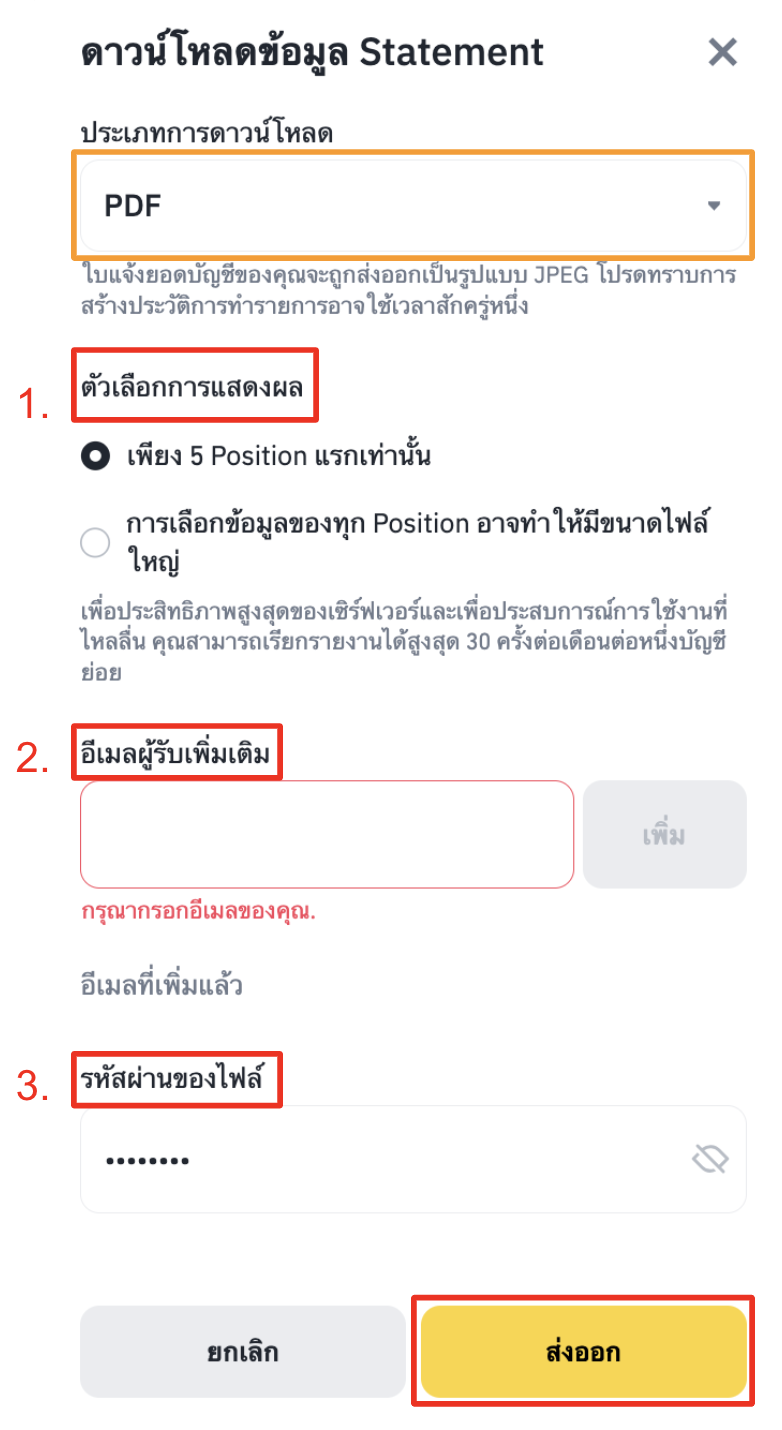
การดาวน์โหลด Account Statement จากอีเมลที่ได้รับ คลิก [Download Your Report] และกรอกรหัสผ่านไฟล์เพื่อเพื่อเข้าถึงข้อมูลภายใน
หมายเหตุ: ลิงก์ดาวน์โหลดจะสามารถใช้งานได้เป็นระยะเวลา 7 วัน หลังจากนั้นจะไม่สามารถดาวน์โหลดได้อีก คุณจะต้องทำการส่งออกไฟล์ใหม่จาก Account Statement อีกครั้ง